PUBG Mobile is one of the most popular battle royal games, offering thrilling combat and tactical gameplay. While it’s designed for mobile devices, many players prefer playing PUBG Mobile on their PC or laptop for a better experience, a larger screen, and improved controls. Whether you’re using Windows 10 or looking for ways to play PUBG Mobile without an emulator, this guide will walk you through the steps to set everything up and make the most of your gaming experience.
In this blog post, we’ll cover everything you need to know about playing PUBG Mobile on your PC or laptop, including the best methods, tools, and tips. We’ll explore options for playing with and without an emulator and provide useful comparisons to help you decide which method is best for you. By the end, you’ll have all the information needed to enjoy PUBG Mobile on your computer, hassle-free.
Table of Contents
Why Play PUBG Mobile on PC?
Before diving into the details, you may be wondering why you should consider playing PUBG Mobile on your PC instead of your phone or tablet. Here are some compelling reasons why many gamers choose to play PUBG Mobile on their computers:
- Better Performance: Many mobile devices struggle to handle PUBG Mobile’s high graphics, especially during intense battles. PCs and laptops generally offer better performance, allowing for smoother gameplay.
- Larger Screen: A bigger screen can make it easier to spot enemies and navigate the map, giving you a tactical advantage.
- Keyboard and Mouse Controls: If you’re more comfortable with keyboard and mouse controls, playing on PC is an excellent option. It offers more precision, especially in shooting games like PUBG Mobile.
- Battery Conservation: Playing for long hours on your phone can drain the battery quickly. On PC, you don’t have to worry about battery life.
- Multitasking: On PC, you can easily switch between tasks, stream gameplay, or chat with friends while playing.
Now that you understand why playing PUBG Mobile on your PC can enhance your gaming experience, let’s look at how to set it up.
How to Play PUBG Mobile on PC Windows 10
If you’re using a Windows 10 PC, you can play PUBG Mobile using an emulator, which simulates an Android environment on your computer. This is one of the most popular ways to play the game on PC, and it’s relatively simple to set up. Here are the steps:
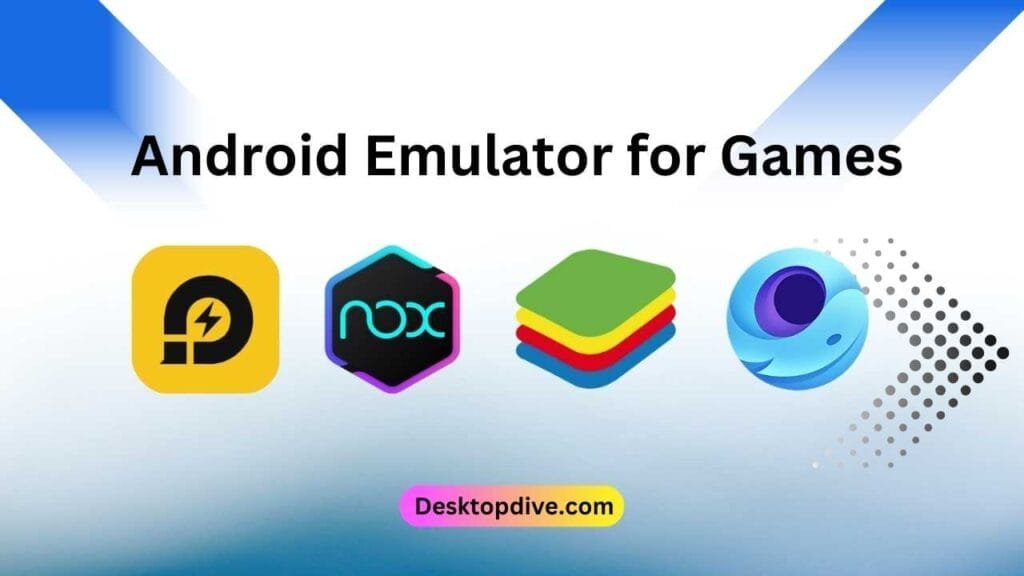
Step 1: Download and Install an Android Emulator
The first step is to download and install an Android emulator. Some of the most popular emulators include:
- Blue Stacks: One of the most widely used Android emulators, offering smooth gameplay and easy setup.
- Game loop (Tencent Gaming Buddy): Officially recommended by PUBG Mobile developers, Game loop is optimized for PUBG Mobile, ensuring smooth performance.
- LD Player: Known for its speed and lightweight design, LD Player is a great option for playing PUBG Mobile on lower-end PCs.
- NOX Player: Is also known for lower-end PC, very lightweight easy to use smooth running.
Once you’ve decided on an emulator, follow these steps:
- Go to the official website of the emulator you chose (e.g., Blue Stacks or Game Loop).
- Download the emulator setup file.
- Install the emulator on your Windows 10 PC by following the on-screen instructions.
- Launch the emulator after installation is complete.
Step 2: Download PUBG Mobile
Now that you have the emulator installed, you need to download PUBG Mobile:
- Open the emulator and sign in with your Google account (just like you would on an Android device).
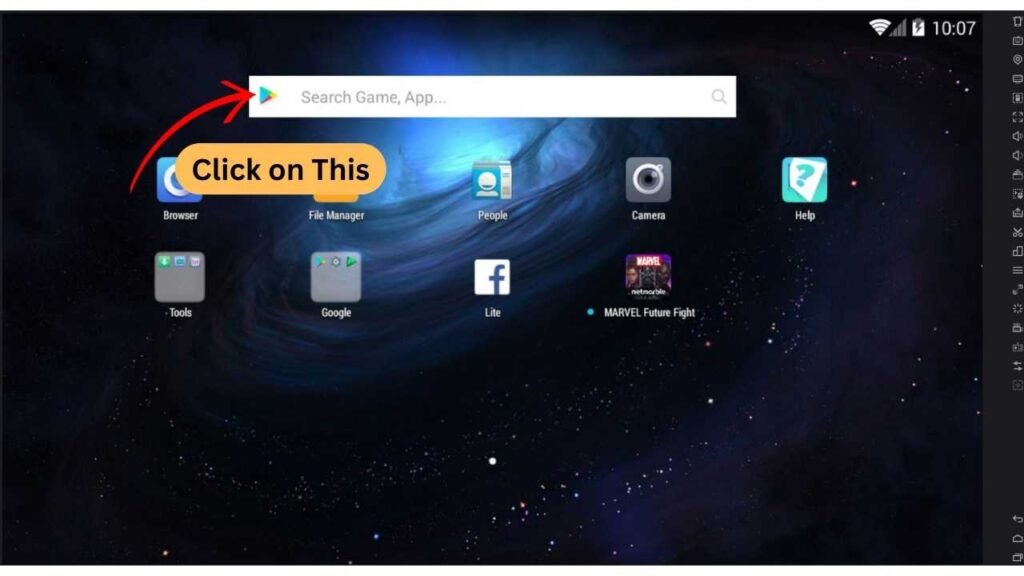
- Navigate to the Google Play Store within the emulator.
- Search for “PUBG Mobile” in the Play Store.
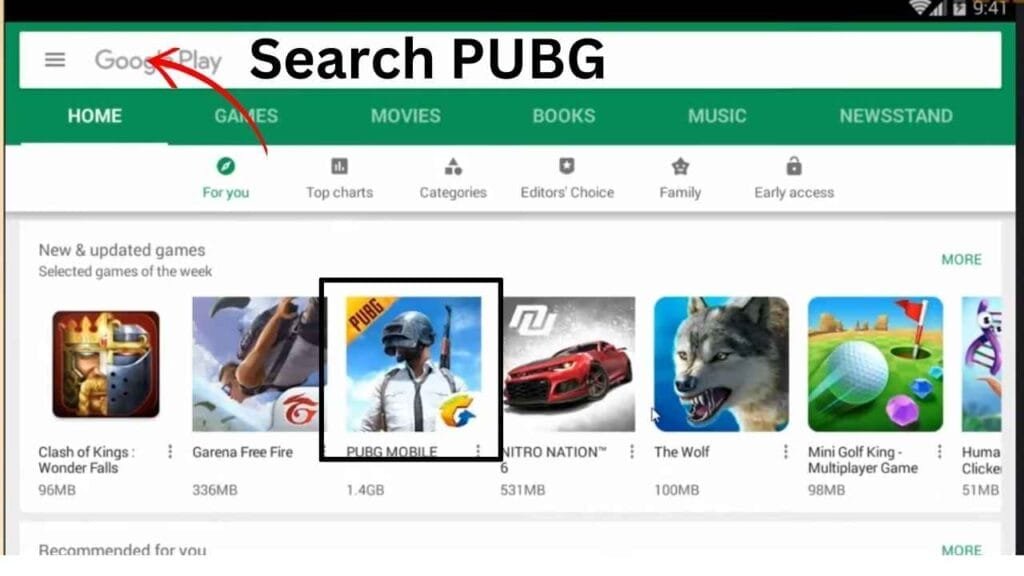
- Click on “Install” and wait for the game to download and install.
Step 3: Configure Controls
After installing PUBG Mobile, you’ll need to configure the game controls to suit your playstyle. Emulators usually come with pre-configured control settings for PUBG Mobile, but you can customize them if needed.
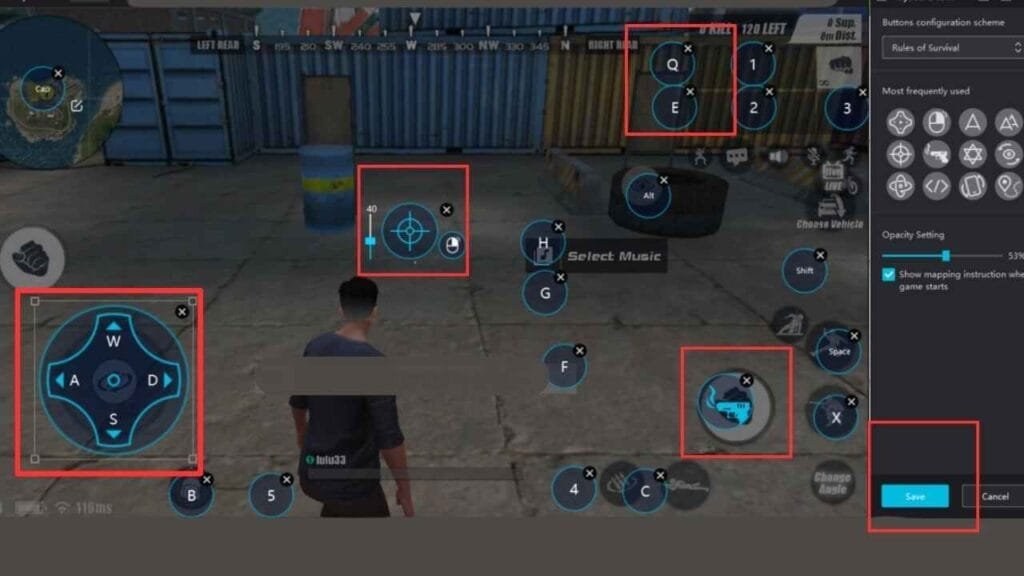
- Open Settings in the emulator.
- Navigate to the Key Mapping section.
- Adjust the controls to your preference (e.g., using WASD for movement, mouse for aiming, etc.).
Step 4: Launch PUBG Mobile
Now that everything is set up, you can launch PUBG Mobile from the emulator and start playing. Log in with your PUBG Mobile account, and you’re good to go!
How to Play PUBG Mobile on Laptop
Playing PUBG Mobile on a laptop follows a similar process to playing on a desktop PC. However, there are a few things to consider to ensure the best performance on your laptop.
Tips for Playing PUBG Mobile on a Laptop
- Choose the Right Emulator: Some emulators may be too resource-heavy for laptops, especially older or lower-end models. LD Player or Game loop are good options since they are optimized for performance.
- Lower Graphics Settings: If you experience lag while playing on a laptop, try lowering the in-game graphics settings. This can significantly improve performance.
- Use a Cooling Pad: Laptops tend to heat up quickly during gaming sessions, which can affect performance. You can control the temperature of your laptop by using a cooling pad.
- Check for Background Processes: Close unnecessary apps and background processes to free up system resources for better gameplay.
- Update Drivers: Ensure that your graphics and system drivers are up-to-date for the best performance while playing.
How to Set Up PUBG Mobile on Your Laptop
- Download and install an emulator as described earlier (e.g., Blue Stacks or Game loop).
- Install PUBG Mobile from the Google Play Store within the emulator.
- Adjust the settings to optimize performance for your laptop’s hardware.
- Start playing and enjoy PUBG Mobile on your laptop.
PUBG Mobile on PC: Which Method is Best for You?
Now that you know how to play PUBG Mobile on your PC or laptop, you might be wondering which method is best for you. Let’s compare the different options:
Playing with Emulator (e.g., Blue Stacks, Game loop)
Playing without Emulator (e.g., Screen Mirroring, Android-x86)
Ultimately, the best method depends on your PC’s specifications, your preferences, and how comfortable you are with additional setups like screen mirroring or installing Android-x86.
Conclusion
In this guide, we’ve covered various ways to play PUBG Mobile on your PC or laptop, from using emulators like Blue Stacks and Game loop to more advanced methods like screen mirroring and Android-x86. Whether you’re running Windows 10 or a different version of Windows, these methods will allow you to enjoy PUBG Mobile on a larger screen.
